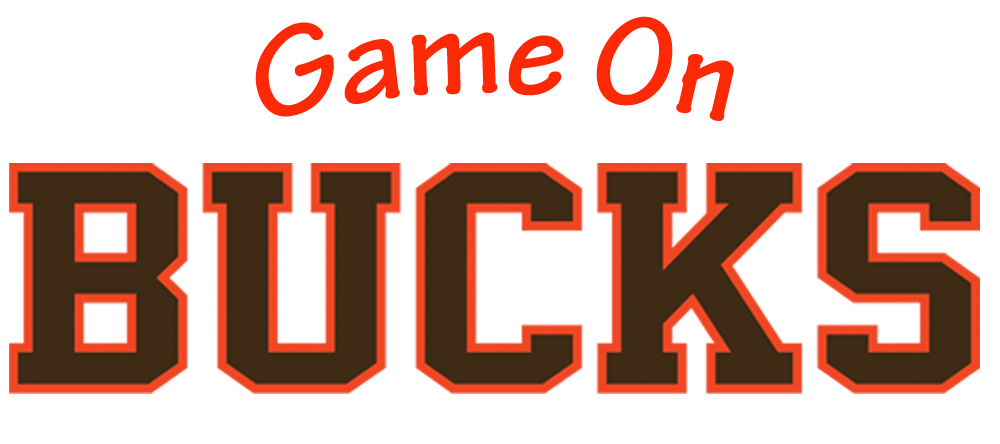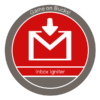
Inbox Igniter
To get credit for this challenge – you will need “before” and “after” screenshots of your organized email. See the Submission requirements BEFORE embarking on the challenge.
Follow the links below to learn how to organize your Gmail using labels and filters, to search your email more efficiently and to create an email signature.
Section 1: Create and send email
1.5 Save and print attachments
1.6 Email without an internet connection
1.7 Turn your vacation responder on or off
Section 2: Organize your inbox
2.1 Switch to labels from folders
Submission Requirements:
Create a Google Doc, then take the following *screenshots and **insert them in your Google Doc. Share that Google Doc with Amy Doty (adoty@buckeyeschools.org). In your Game on Submission, include the link to the doc with the following:
-
a screenshot of your “before” organization
- a screenshot of the “after” for label organization
- a screenshot of the “filters” you create.
- a screenshot of your email “signature”
-
Briefly discuss why you wanted to get your email organized and how it has helped you.
* See this article for guidance on taking screenshots on a Mac computer. https://support.apple.com/en-us/HT201361
**To insert images in a Google Doc:
- On your computer, open a document or presentation in Google Docs or Slides.
- Click Insert Image.
- Choose where to get your image from.
- To insert a .gif, click By URL.
- Click Insert or Open.
Add an image from your desktop or the web
Drag an image
To move an image into your document or presentation, drag it from your desktop or a website. It may take a moment for your image to appear. This feature isn’t available for Google Sheets.
Copy & paste an image
Copy an image from your desktop or the web and paste it directly into your document, presentation, or spreadsheet. It may take a moment for your image to appear.